Persiapan
Untuk mulai merekam, klik tombol merah. Persegi panjang akan muncul bagi Anda untuk memilih area yang akan direkam.
Bila Anda ingin menghentikan perekaman, klik biru berhenti tombol. Sebuah dialog akan muncul bagi anda untuk memberi nama dan menyimpan file.
Untuk menghentikan sementara p
erekaman untuk menyesuaikan layar anda, klik tombol pause. Kamu dapat melanjutkan perekaman dengan mengklik tombol rekam lagi.
Persyarata
n Sistem
* Microsoft Windows 95, 98, Me, NT 4.0, 2000, XP
* 400 MHz processor
* 64 MB disarankan
* 4 MB hard disk program ruang untuk instalasi.
Pendahuluan
Dampak gambar bergerak kami berat hidup sekarang ini.
Sebuah gambar mengubah berbicara jauh lebih banyak
daripada stasioner snapshot. Setiap orang yang telah menonton film memahami bagaimana kekuatan animasi dapat sangat meningkatkan proses komunikasi. Dengan menangkap tindakan bergerak dengan
setia di layar komputer Anda, pada dasarnya adalah CamStudio menempatkan kekuatan ini kanan ke desktop komputer Anda.
File video yang dibuat oleh RenderSoft CamStudio disimpan dalam
AVI standar (Audio Video Interleave) format, yang digunakan dalam
banyak pervasively Windows aplikasi yang mendukung video, termasuk MS Office. (Anda dapat secara efektif menyisipkan sebuah file AVI ke dalam aplikasi Office seperti menyisipkan teks.)
Hal ini memastikan kompatibilitas maksimum dengan perangkat lunak
lain, dan Anda dapat dengan mudah mengedit output CamStudio dengan pihak ketiga editor video.
Penggunaan
RenderSoft
CamStudio
* Anda dapat membuat demonstrasi program dengan merekam gerakan kursor, pemilihan dari menu, yang memasukkan teks atau tampilan pesan. Ini demonstrasi, ketika ditampilkan ke pengguna, dapat menggambarkan fitur dan penggunaan program dalam waktu singkat waktu dengan kejelasan maksimum.
* Rekaman film dapat ditambahkan ke file help yang menyertai perangkat lunak komersial untuk membuat mereka lebih profesional.
* Rekaman video, jika dikonversi ke sungai-format mampu, juga dapat diposting ke situs Anda untuk menghidupkan mereka. Dengan broadband menjadi lebih terjangkau, multimedia website yang disukai dan lebih efektif alat komunikasi.
Pengaturan
Kawasan
(Dari menu utama,
pilih Kawasan->
Daerah atau Tetap
Daerah atau Penuh
Layar)
Anda harus mengatur Masukan Daerah sebelum merekam. Hal ini memungkinkan Anda untuk menentukan daerah dan jenis video
capture. Dari menu utama, pilih Daerah
Ada 3 jenis daerah Anda dapat memilih:
1) Daerah
Sebelum rekaman dimulai, Anda dapat menentukan yang sewenang-wenang wilayah persegi dengan mouse. Kursor berubah menjadi pena cross-rambut, yang Anda gunakan untuk menentukan daerah persegi panjang pada layar Anda dengan klik-menyeret tombol kiri mouse.
2) Tetap Daerah ...
Anda dapat mengambil ukuran yang tetap wilayah persegi panjang.
Sebuah Dialog ini membolehkan Anda untuk menentukan ukuran wilayah dalam piksel.
* Jika Fixed Top-Waktu Corner kotak centang tidak dipilih.
Sebelum perekaman dimulai, Anda dapat memindahkan ukuran fixed-wilayah sekitar layar untuk menentukan di mana Anda ingin area input menjadi. Untuk membatalkan perekaman, Anda dapat klik tombol mouse sebelah kanan.
* Jika Tetap Top-Waktu Corner kotak centang tersebut dipilih.
Recording akan mulai segera bila Record Button diklik. Daerah penangkapan ditetapkan oleh Waktu, Top, Width dan nilai Height dialog di atas.
* Jika Drag Sudut Pan kotak centang tersebut dipilih, Anda dapat menarik salah satu dari empat penjuru wilayah perekaman (ditandai dengan berkedip persegi panjang) dengan mouse anda selama perekaman. Kursor mouse akan berubah menjadi panah menunjuk empat bila di salah satu sudut. Ketika ini terjadi, klik dan tarik daerah untuk lokasi baru.
3) Screen
Seluruh layar komputer diambil.
Video Dasar
Ketika Anda merekam film menggunakan CamStudio, Anda akan sebenarnya menyimpan urutan bitmaps (dikenal sebagai bingkai), bahwa, ketika ditampilkan dengan cepat berturut-turut, menunjukkan gerak.
Jika lebih frame dicatat per detik, resultan animasi juga akan lancar. Namun, ini juga akan menyebabkan ukuran file film akan jauh lebih besar.
Dalam proses perekaman, CamStudio memungkinkan Anda untuk menentukan dua video tingkat: tingkat input dan output rate. Tingkat input memberitahu komputer Anda berapa banyak frame untuk merekam per detik. Tingkat output memberitahu Anda komputer seberapa cepat untuk memainkan mereka kembali. Biasanya, kedua angka yang sama, sehingga bahwa waktu pemutaran adalah sama dengan waktu yang digunakan dalam rekaman.
Namun, kedua angka juga dapat berbeda. Biasanya, Anda melakukan ini hanya jika Anda ingin membuat film selang waktu. Untuk Misalnya, Anda dapat mengambil sebuah frame sekali setiap jam dan memutar kembali pada 20 frame frame per detik.
Nilai default ditetapkan pada 20 frame per detik untuk output (pemutaran) menilai dan 20 frame per detik (sesuai dengan 50 milidetik waktu tidur) untuk input / capture rate.
Ada juga tingkat ketiga: dikenal sebagai keyframe tingkat. Ketika sebuah frame disimpan dalam sebuah file AVI, mereka dapat disimpan sebagai penuh frame, atau hanya sebagai perbedaan frame sebelumnya. Keyframe ini menilai menentukan seberapa sering bingkai penuh ditulis ke file AVI. Nilai tinggi berarti Anda dapat cepat maju / mundur ke frame tertentu dalam film Anda jauh lebih cepat. Tapi itu juga berarti ukuran file yang lebih besar. bersambung...





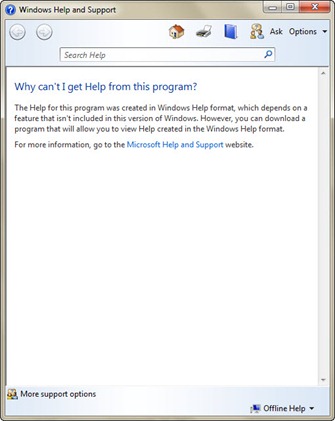

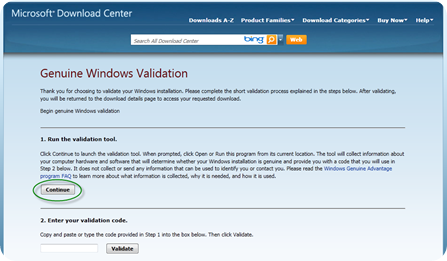



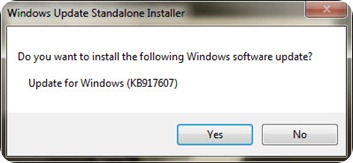

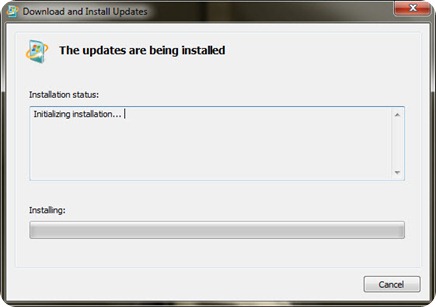


 header
header